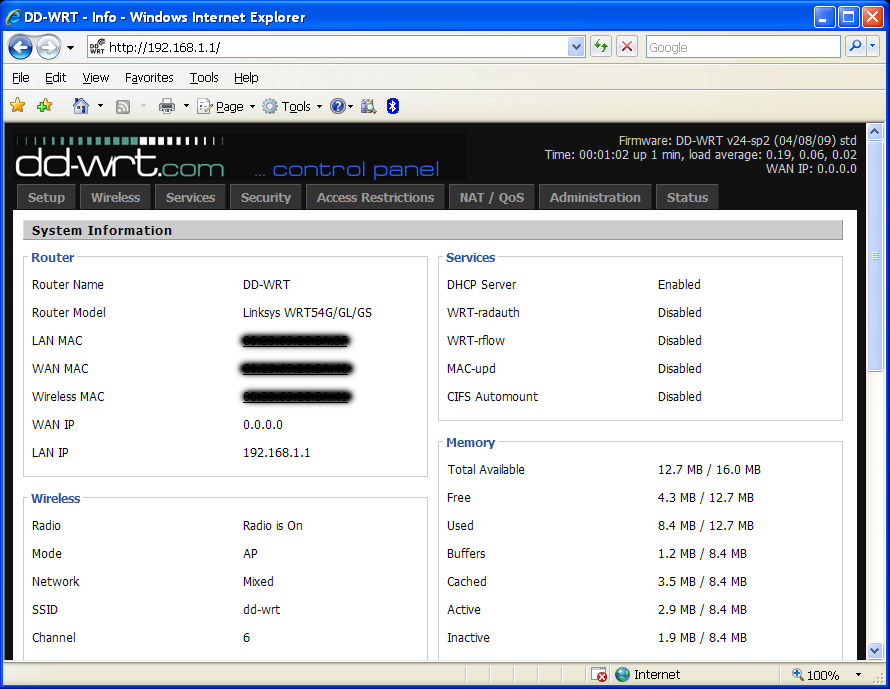
Dd Wrt Firmware Download For Mac
The DD-WRT GUI can be accessed at 1 unless the LAN IP address was changed. For other third-party firmware, consult the respective website for it. If running OEM firmware, try 2 or 3, otherwise check 4 or consult the manufacturer documentation/website. 1.3 Before You Download, Upgrade, or Flash; 1.4 Identifying Your DD-WRT Firmware. Check the GUI and router label for the WAN MAC.
Introduction: How to Install Linux / DD-WRT Firmware on Your Router
The stock firmware on routers is designed to minimize support calls, and as a result often is very simplistic. Recently I used a Linksys router that wouldn't even allow me to see the MAC address of devices, or to setup port forwarding to 'poke holes' in the firewall to allow my VPN and Desktop Sharing to work through it.
To get around these limitations the OpenSource community has built several Linux based firmware solutions for routers. The most popular of those is DD-WRT.
DD-WRT is a Linux based alternative OpenSource firmware suitable for a great variety of WLAN routers and embedded systems. The main emphasis lies on providing the easiest possible handling while at the same time supporting a great number of functionalities within the framework of the respective hardware platform used.
The graphical user interface is logically structured, and it is operated via a standard Web browser, so even non-technicians can configure the system in only a few simple steps. Apart from the simple handling, speed and stability are also in the focus of our development work. Compared to the software preinstalled on many WLAN routers, DD-WRT allows a reliable operation with a clearly larger functionality that also fulfills the demands of professional deployment. The huge user community gives support to DD-WRT developers and the users themselves in various ways. Thanks to this, potential flaws in the system can be detected very quickly and can thus be corrected without delay. DD-WRT users can find help and suggestions from other users in the user forums, and the Wiki containing further information and how-to guides is being expanded and maintained by the DD-WRT community as well. For devices mainly used for private purposes, DD-WRT is freely available. Platforms used for commercial purposes require a paid license. Compared to the freely available version, the professional version also allows for configuration of the WLAN parameters, thus opening up the opportunity of creating e.g. reliable and powerful network infrastructures. Special demands can be fulfilled by specifically tailored versions of DD-WRT.
Teacher Notes
Teachers! Did you use this instructable in your classroom?
Add a Teacher Note to share how you incorporated it into your lesson.
Step 1: Hook Up Your Router
Hook up your router, and test that it works. (Try not to change too many things at once).
Then use a wired ethernet port rather than wireless to connect, so that you won't have to change your wireless settings as you update the settings on the router.
Step 2: Download the Firmware for Your Router
By going to http://www.dd-wrt.com/site/support/router-database you can search for the right firmware to download for your router. In this example we are using the TEW-811DRU
After you find your model, click on it and there will be a selection of firmware that is identified as 'Supported by'.
Download the supported firmware which will typically be a name that includes the manufacturer a dash a model, and '.bin'.
Step 3: Get Your Router's IP Address
One of the easiest ways to get your router's IP address is to launch the command line (in Windows this can by done by pressing Windows Key + R and when the run dialog comes up type 'CMD' and press enter. Then Type 'ipconfig' and press enter)
The 'Default Gateway' is the IP Address of your router.
Step 4: Open Your Router's Interface
Using the IP Address from the previous step in your browser go to http:// + the IP address. In this example it is http://192.168.10.1/
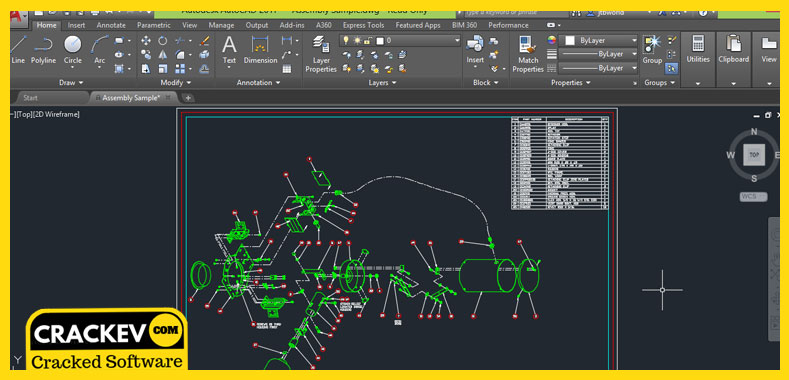 It was a benchmark for AutoCAD.
It was a benchmark for AutoCAD.
Step 5: Login
When I get a router I make sure to put the default password sticker on the router. You can change the password in the interface, but if you reset it, it will go back to this password, so you want to keep it around.
Step 6: Upload the Firmware
On most routers there will be an 'administration' or 'admin' or 'administrator' section. Choose that and then upload the firmware file you downloaded for your router.
Step 7: Wait for the Firmware to Prompt You to Reboot
The firmware will tell you to reboot, or may just reboot on its own.
If it prompts a reboot, unplug the router from power, wait 30 seconds and then plug it back in.
If it reboots on its own, wait 5 minutes. then unplug the router, wait 30 seconds and plug it back in.
This will make sure everything that was supposed to clear has.
Step 8: Log in Again
In some cases the Router will have changed IP Addresses. Most of the time the new IP will be 192.168.1.1 and you will have to login to that.
You may be prompted to set a username and password for the router. If you are, enter something you will remember.
Step 9: Configure Wireless
Configure your wireless setting by clicking on 'Wireless'
Set the SSID for each of the Interfaces,
Click 'Save'
Then Click 'Wireless Security' and set a password for each.
Click 'Apply Settings'
Your router is now up and running. You can connect to the wireless. There are lots of things you can do with the DD-WRT firmware so explore a bit and when you have learned a cool trick make sure to make an Instructable about how to do it so others can learn from your experience.
Step 10: Surf!
You are now up and running. Enjoy the control DD-WRT firmware gives you.
If you have trouble connecting to Xbox Live using DD-WRT try this How To.
Be the First to Share
Recommendations
Work From Home Speed Challenge
Sculpting Challenge
Clocks Contest